안녕하세요 it전문블로거 "프로앤잡러"입니다.
오늘은 크리스마스네요. 모두들 메리크리스마스.
오늘은 윈도우10을 사용하는 유저들을 위한 기능을 알려드릴려고 합니다.
바로 "안전모드 부팅방법" 인데요.
사진처럼 잘 따라오시면 됩니다.
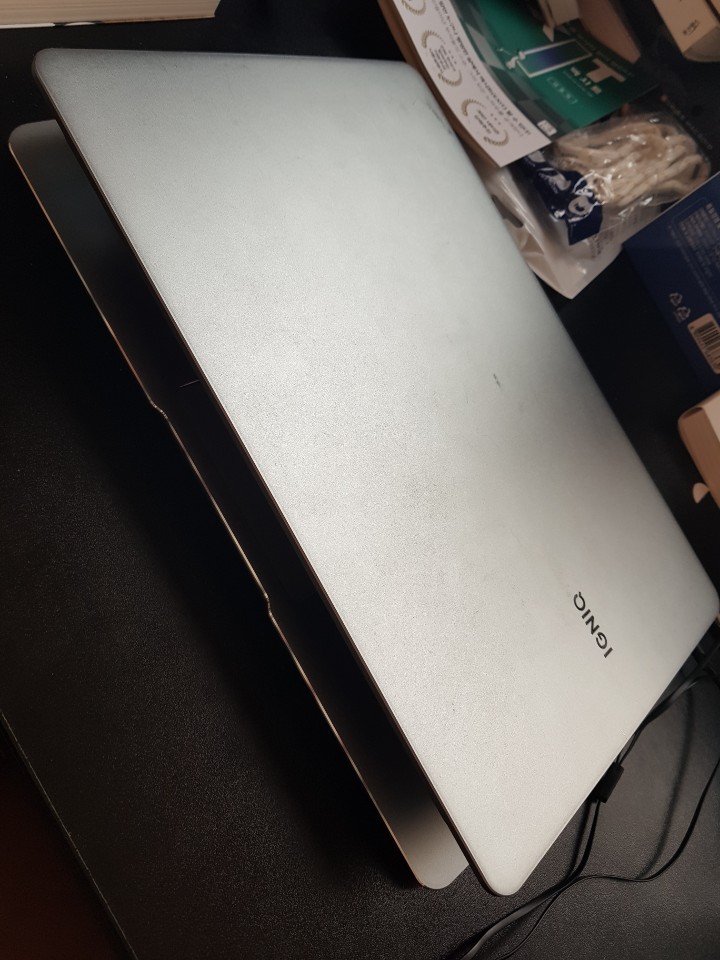
윈도우10유저들은 이미 이 소프트웨어가 굉장히 안정적이다는 느낌을 많이 받으셨을겁니다.
하지만, 윈도우 업데이트 혹은 오피스등 다른 소프트웨어를 쓸때 이상동작현상이 발생한 경험 있으셨을거에요.
그럴때 우리가 사용해야하는것은 바로 안전모드 부팅방법입니다.
예전에는F8눌러서 막 들어가고 했는데, 윈도우 10은 그렇게 하지않아도,
컴퓨터를 못하는 사람들도 쉽게 따라하실수 있습니다.
그러면 안전모드 부팅방법에 대해서 말씀드릴게요.

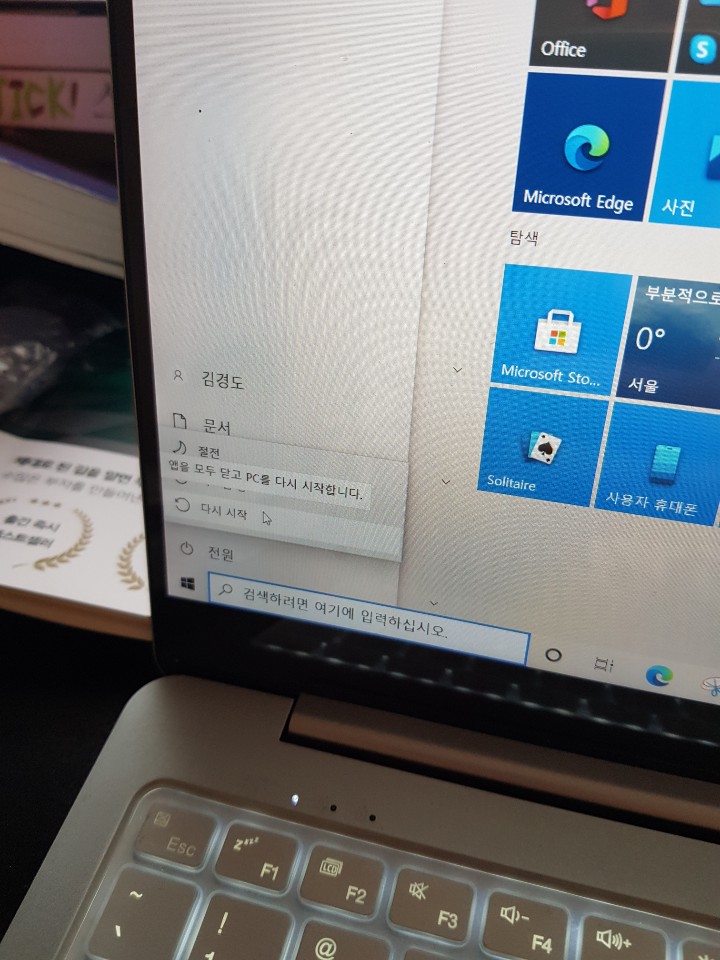
우선 여러분들이 갖고 있는 PC 키보드에 SHIFT 버튼을 눌러주시는 상태에서
시스템 다시시작 버튼을 눌러주세요.
꼭 SHIFT 버튼 누른상태에서 진행하셔야 해요.


시스템이 다시 종료될거에요. 잠시기다려주세요. 문구가 뜨면, 재부팅이 됩니다.
그런데 오른쪽사진처럼 시스템 옵션 모드로 들어오게 되요. 역에서 우리는
[문제해결] 을 클릭해주세요.
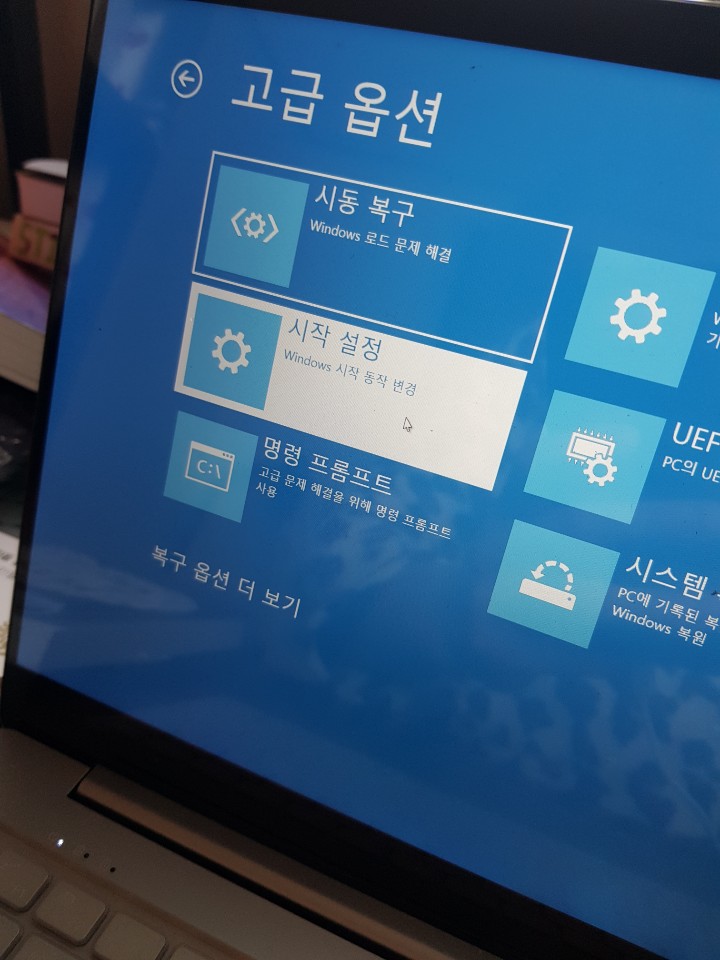
옵션선택을 하게 되면, 고급옵션창으로 오게 되는데요.
여기에서 시작설정 을 눌러주세요.
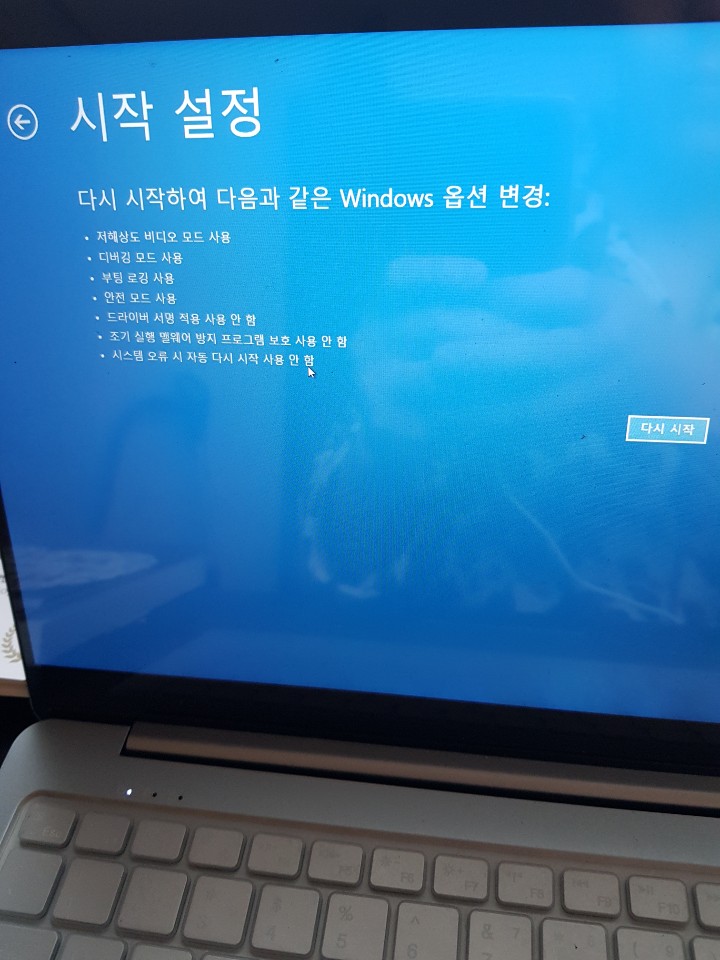
그러면, 다시시작을 해라고 나오는데,
저해상도 비디오 모드 사용, 디버깅 모드 사용, 부팅로깅사용, 안전모드 사용 등 다양하게 있습니다.
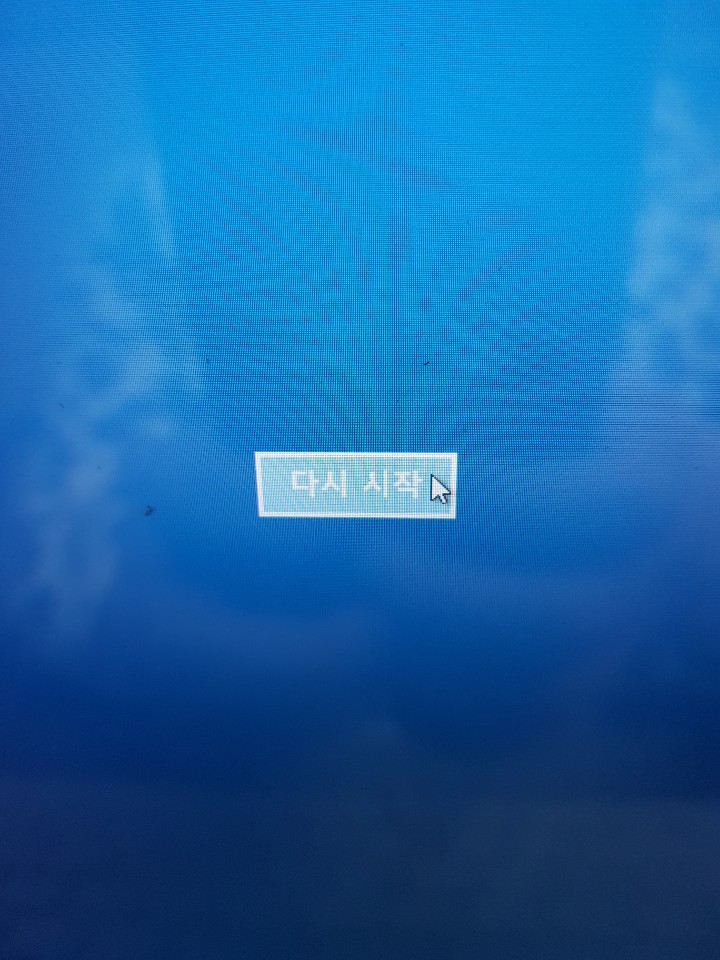
자, 이걸누르게 되면, 마지막 창이 열리게 된다.
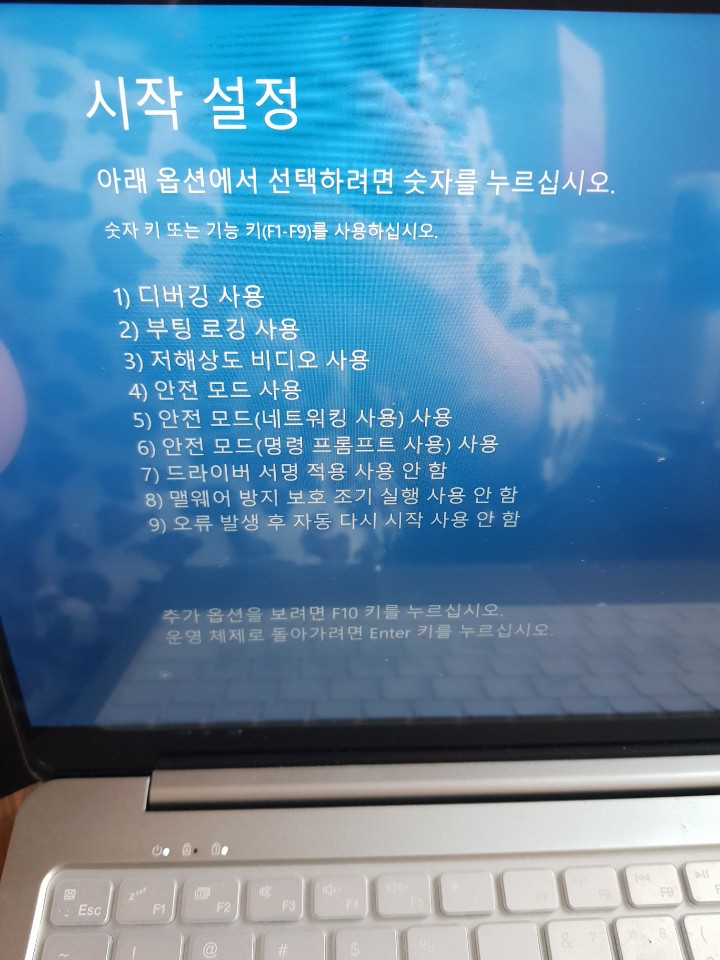
이게 최종 안전모드를 선택할수 있는곳인데. 여러분들이 선택하면된다.
네트워크가 필요하지 않다면, 4번을 클릭하고, 필요하다면 5번을 클릭해서 고르면 된다.
나머지 6번부터는 초보자들에게 권하지 않는다.
4번, 5번 눌러서 안전모드로 들어가면 된다.
안전모드 부팅시 검은 배경에, 기본그래픽모드가 로드 되어, 아이콘크기가 커지고, 화면구성이 어색하더라도 컴퓨터에 문제가 있으면 이공간에서 해결하고 다시 정상적인 모드로 로그인하면된다.
안전모드로 정상적인 로그인이 됐다면, 하단부에 안전모드 라는 메시지가 떠있을것이다.
오늘은 이렇게 해서 윈도우10 안전모드 사용방법에 대해서 알아봤어욥.
'앤잡러IT정보' 카테고리의 다른 글
| kt선불폰 개통 절차 정리 (0) | 2024.03.07 |
|---|---|
| 선불폰개통 빠르게 진행하는 3가지 방법 (0) | 2023.11.09 |
| 갤럭시노트8 터치민감도 설정 속도빠르게하세요 (0) | 2020.12.24 |
| 카카오페이 송금취소 쉽게하는 방법 (0) | 2020.12.24 |
| 카카오톡 오픈채팅방 만들기, 나가기, 공유하기 방법 (0) | 2020.12.23 |



