
안녕하세요 IT전문 블로거 프로 앤잡러 입니다.
여러분들이 컴퓨터를 사용하다보면 늘상 주변기기 오류가 발생하곤 하는데요, 많이들 경험해보셨을겁니다.
그중 유독 오류가 많이나고 말썽을 일으키는게 대표적인 키보드 입니다.
키보드에서 발생하는 대표적 오류는 한글을 입력시, 엉뚱하게 영문으로 나오거나 완전히 작동이 안될때가 있습니다.
영문으로 입력이 되는 경우 컴퓨터pc를 재부팅함으로서 해결이 되기도 하는데요, 제가 알려드릴 방법들을 함께 적용하셔도 된답니다. 오늘은 컴퓨터 키보드 자판 오류 안될때 조치방법에 대해서 함께 알아볼게여.
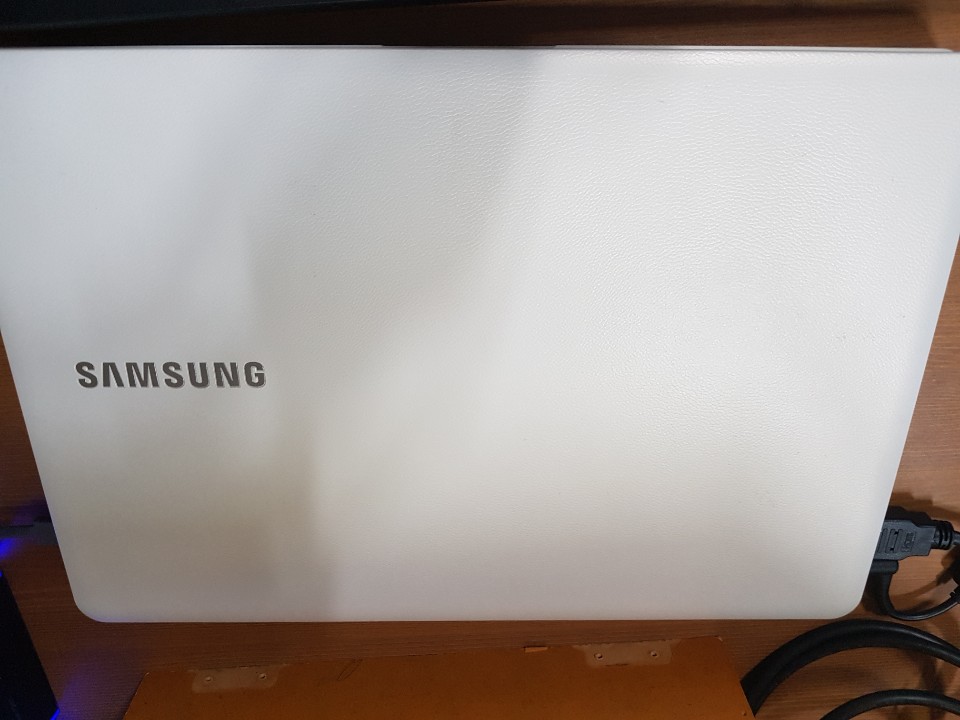
첫번째 방법 같은경우 노트북과 데스크탑pc에 사용하고 있는 키보드에서 평선(FN)키와 NUM LOCK키를 동시에 눌러주면, 키보드 자판 오류를 조치하고 해결이된답니다.
이방법은 주로 노트북에서 많이 사용하는 방법인데, 데스크탑PC에서도 스페이스바 우측에 있는 경우
윈도우 키와 더불어 NUM LOCK키를 눌러 해결할수있는데, 이게 될까? 생각이 들지만 손쉽게 해결된 경우가 많답니다.

두 번째 방법은 가장 많이 알려진 방식이기도 한데요,
윈도우 시스템 폴더에서 ctfmon을 실행하시면 됩니다.
내컴퓨터(내pc)->로컬디스크(C드라이브)->Windows->System32
컴퓨터 운영체제에 상관없이, 위 경로로 이동한다음, system 32 폴더로 이동해주세요.
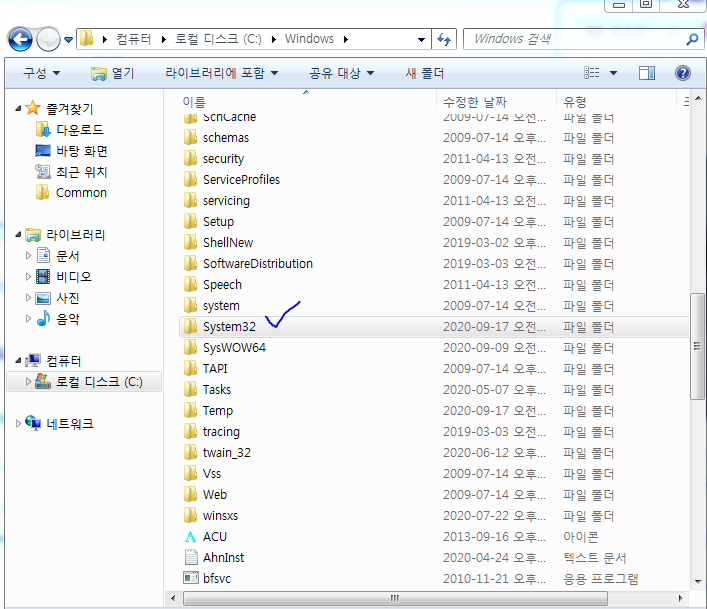
그 다음 폴더 우측 상단 검색 메뉴에서 ctfmon을 입력한다음 검색결과에서 ctfmon.exe파일을 더블클릭합니다.
윈도우 검색 메뉴에서 ctfmon을 입력해도 괜찮은데, 이렇게 실행한 다음 키보드 자판오류가 조치됐는지 확인이 필요해요.
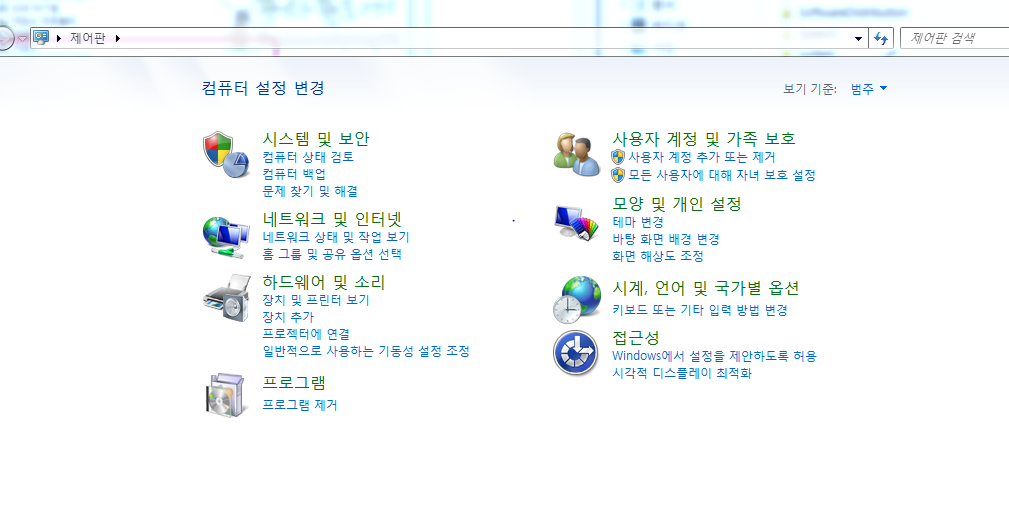
세번째 방법은 드라이버를 업데이트 하거나 제거한 다음 재설치 진행을 하시면 된다는 사실
윈도우 시작키를 눌러 제어판으로 이동한 다음 목록에서 "장치관리자"를 누릅니다 .
창이 뜨게 되면 키보드 목록에서 "HID 키보드 장치"를 더블클릭 또는 마우스 우클릭에서 "속성을"눌러줍니다.

속성 창이 뜨게 되면, "드라이버"탭을 눌러서 " 드라이브 업데이트"를 먼저 진행해줍니다.
업데이트를 진행한 다음에, 키보드 자판 오류가 해결됐는지 확인을 다시해줘요.
만약 오류해결이 되지 않는다면 "디바이스 제거"를 눌러서 드라이버를 삭제한 다음, 컴퓨터를 재부팅합니다.
재부팅을 하게 되면 윈도우에서 자동으로 장치 드라이버를 검색하고 설치가 진행됩니다.
위에서 소개한 3가지 방법을 접목시켜서 실천해보신다면, 왠만하면 키보드 자판 오류 안될때 다 해결된답니다
하지만 이또한 100% 완벽한 해결방법은 아니기에 다른 요소들을 확인해봐야합니다.

바로 USB포트 인데요, 컴퓨터 뒷면 패널에 연결된 키보드 USB포트를 다른곳에 옮겨서 또 테스트 해보시길
권장해드리고 있구요, 여분의 키보드가 있다면 키보드 자체가 고장난 부분인지, 점검해보는걸 추천해드립니다.

모든 방법을 다 적용했는데도 컴퓨터 키보드가 안될때는 임시방편으로 윈도우에서 제공하는 화상키보드를 이용해보세요
윈도우 버전에 상관없이 누구나 윈도우 시작키를 눌러서 제어판으로 이동해서 "접근성센터" 에서 화상키보드를 설정하실수 있어요.

접근성 센터에 이동하셔서, "화상키보드시작"을 누르면 키보드 창이 활성화 되실겁니다.
마우스 클릭으로 자판을 입력해서 사용하면 되니, 정말 급하실때는 이 방법도 추천해드립니다.
오늘 정보가 여러분들에게 도움이 되셨길 바랍니다. ^^
'앤잡러IT정보' 카테고리의 다른 글
| 윈도우10 시작버튼 먹통 오류현상 해결방법 (0) | 2020.10.15 |
|---|---|
| 바탕화면 아이콘 사라짐 해결 방법 (0) | 2020.10.14 |
| 노트북 비밀번호 설정 및 변경 방법 (0) | 2020.10.13 |
| 사진 이미지 PDF 변환 어플 사용방법 (0) | 2020.10.12 |
| 윈도우10 배경화면 설정 잠금화면도 같이 바꾸는 방법 (0) | 2020.09.30 |



