
최근에 윈도우 10 프로그램이 설치되어서 시중에 시판되고 있는 노트북이 많습니다.
그런데 의외로 이 기능을 모르시는 분들이 대단히 많더라구요.
그래서 오늘은 여러분들에게 윈도우10 배경화면 설정하는 방법, 그리고 잠금화면까지 설정하는 방법을
말씀드리겠습니다
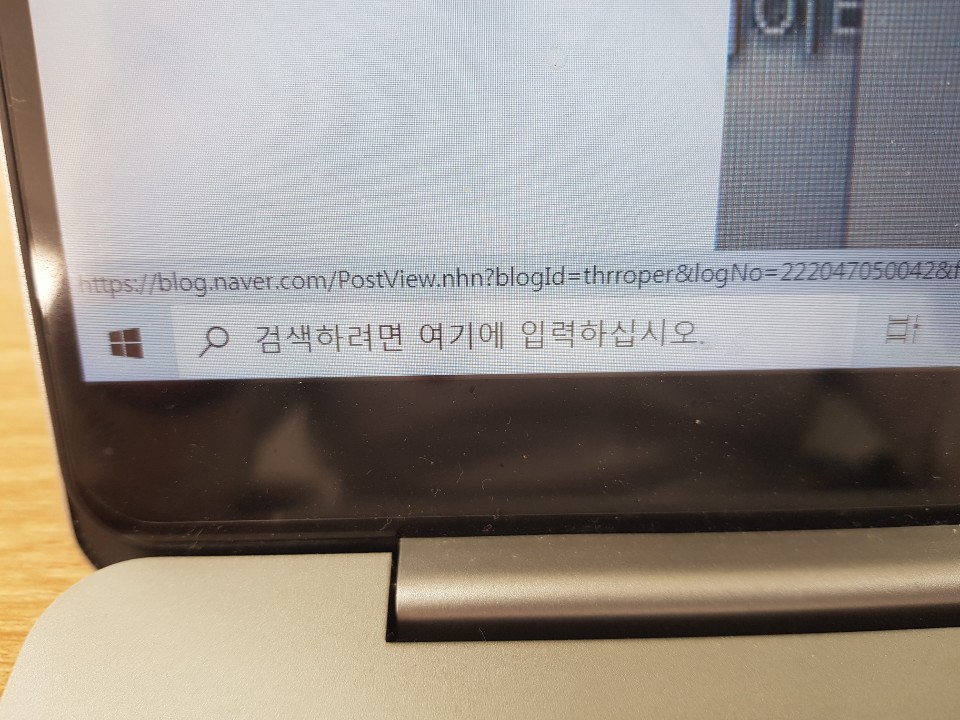
먼저 윈도우 메인 창 봐보시면, 왼쪽 하단에 마이크로소프트 표시와 더불어 돋보기 모양 보이실겁니다.
이 돋보기 구간을 통해서 설정부터 파일까지 모든걸 검색할수 있는데요.
<검색하려면 여기에 입력하십시오> 구간에 "배경" 이라고만 쳐서 Enter를 눌러주세요.

배경화면이라고 하셔도되고, 그냥 배경이라고 만 치셔도 됩니다.
위사진과 같이 [배경화면]관련된 용어를 그냥, 검색하두 되고, 설정을 찾아서 들어가셔도 된답니다.
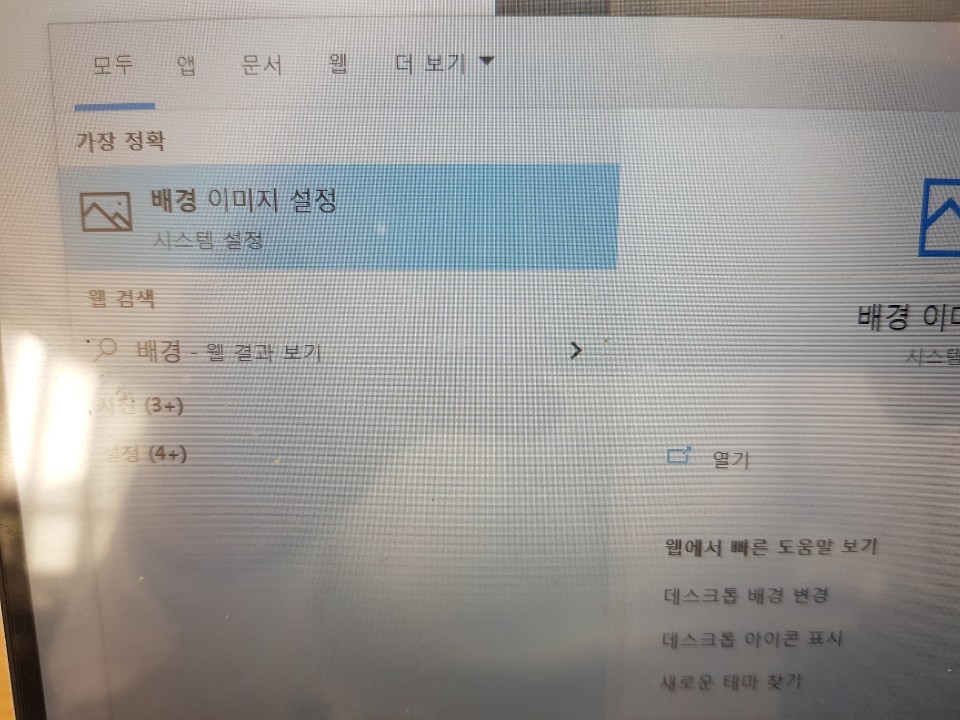
저는 밑에 배경 이라고 검색을 했는데, 윗칸에 "배경이미지설정"이라는 아이콘이 생겼네요.
이 아이콘을 클릭하게 됩니다. 그러면 예전 디스플레이 설정으로 화면이 전환됩니다.
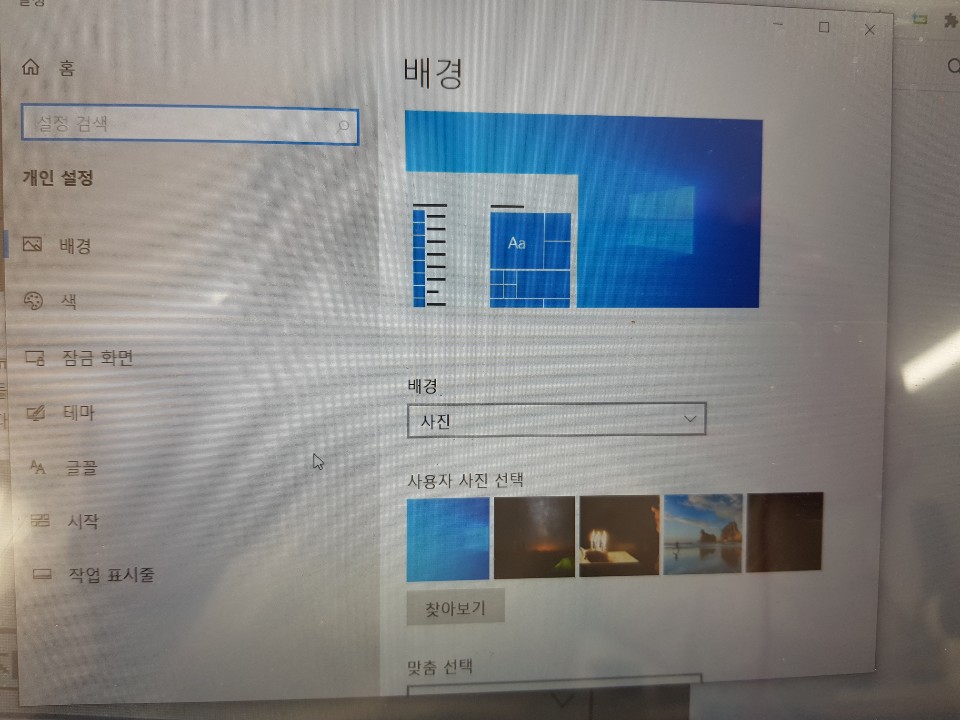
위에 사진과 같은 화면이 뜰거에여. 여기 보시면,
배경, 색, 잠금화면 테마 글꼴과 같이 다양한 카테고리가 나와있죠.
배경을 클릭하면 오른쪽과 같이 나오는데요.
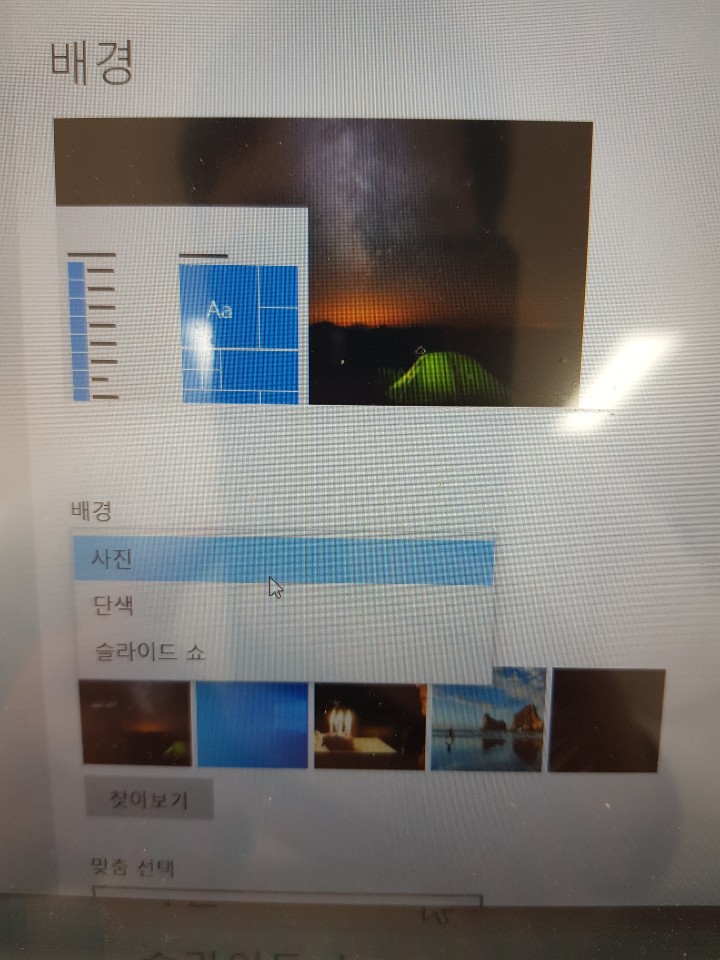
배경을 누르시면, 단색, 슬라이드, 사진 으로 설정을 할수가 있어요.
이거는 원하는 사진을 찾아보기선택해서 올려도 된답니다. ㅎ
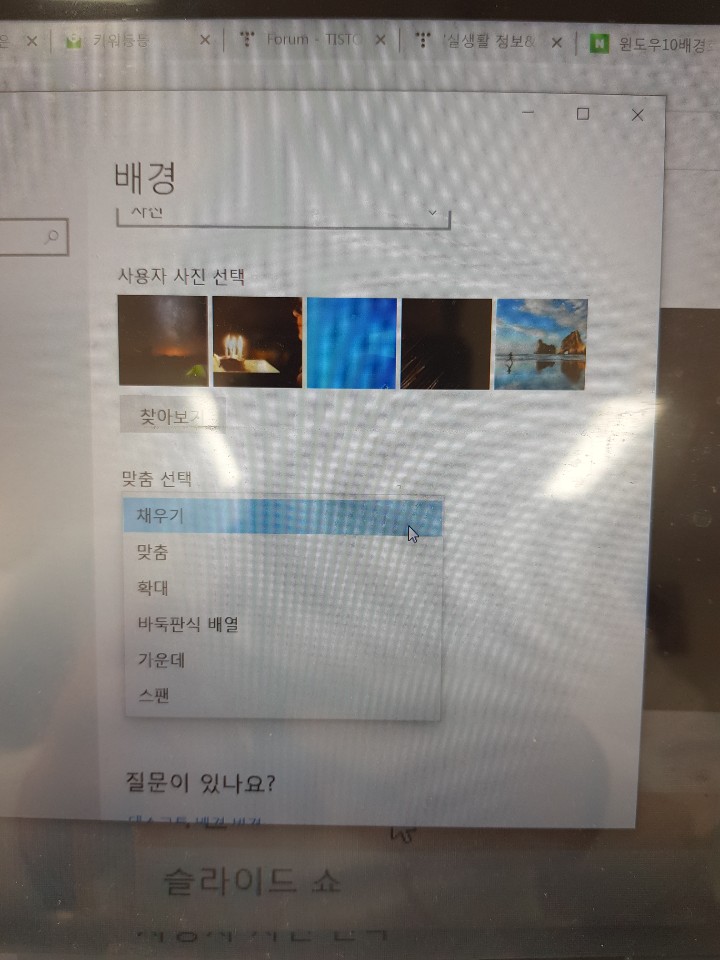
배경화면 뿐만 아니라, 우선 이미지를 클릭하고, 배경화면에 채워지는 방법 맞춤선택을 할수 있어요.
채우기, 맞춤, 확대, 바둑판식 배열, 가운데, 스팬 형식으로 바꾸셔도 됩니다.
내가 원하는 스타일대로 톽톽.!!!!
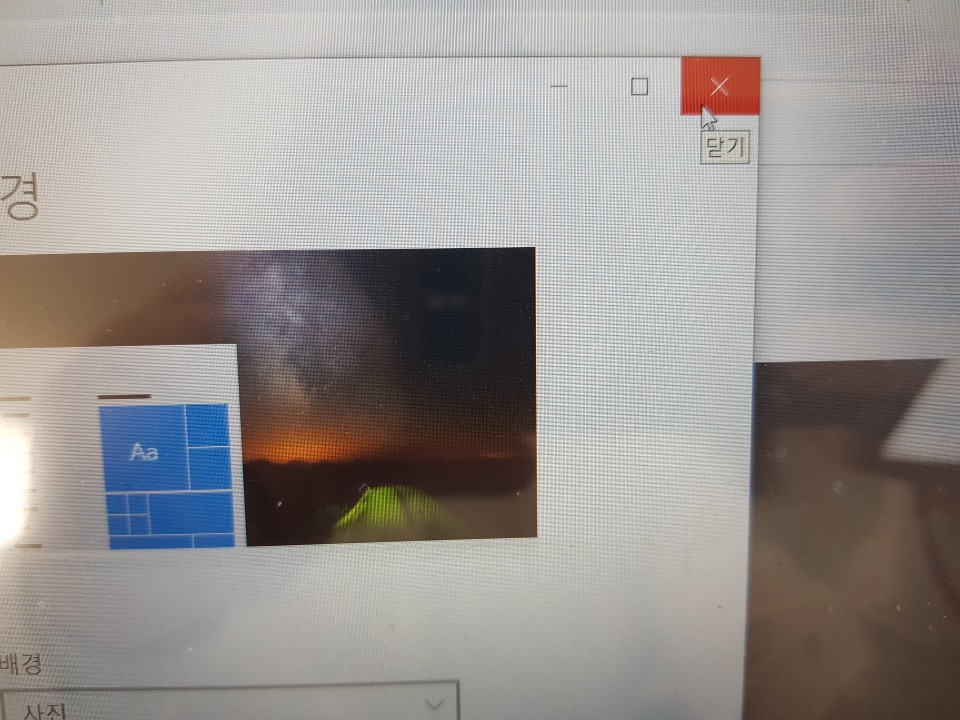
그리고 확인을 눌러서 배경화면을 보시면 내가 원하는 사진으로 변경된걸 확인하실수가 있으실거에여
혹시나 사이즈가 맞지 않는다면,
사진선택하는 메뉴에서 아래 보시면 [맞춤선택]기능을 눌러 사진을 조절하시면 됩니다.
오늘 여러분들에게 이렇게 윈도우 10 배경화면 설정 그리고 잠금화면까지 설정하는 방법을 말씀드렸습니다.
좋은하루 되세요
'앤잡러IT정보' 카테고리의 다른 글
| 윈도우10 시작버튼 먹통 오류현상 해결방법 (0) | 2020.10.15 |
|---|---|
| 바탕화면 아이콘 사라짐 해결 방법 (0) | 2020.10.14 |
| 노트북 비밀번호 설정 및 변경 방법 (0) | 2020.10.13 |
| 사진 이미지 PDF 변환 어플 사용방법 (0) | 2020.10.12 |
| 컴퓨터 키보드 자판 오류 안될때 조치방법 (0) | 2020.09.17 |



