안녕하세요 프로앤잡러 IT입니다.
컴퓨터를 자주 이용하시는 분들은 한번쯤 마우스가 움직이지 않아서 당황을 하신경험 있으실겁니다.
키보드의 경우에는 입력이 안되도 윈도우측에서 제공해주는 화상키보드로 대처가 가능하지만 마우스의 경우는 그럴만한 대체 할수있는게 없기 때문에 급한일이 있을때는 꼭 필요하기도 하지요.
그래서 오늘은 여러분들에게 마우스가 안움직여요 원인과 해결방법에 대해서 알아볼겁니다.

마우스가 작동안될때 가장먼저 확인해야할게 있습니다 바로 마우스의 포트가 제대로 본체와 연결되어있는지 이부분입니다. 만약 이것이 제대로 연결되어있지 않으면 마우스가 작동을 하지 않아요.
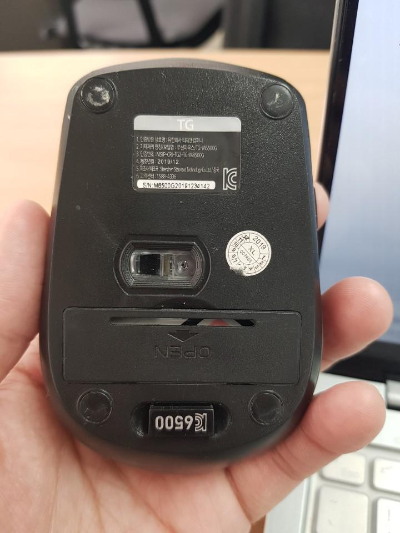
그림에서처럼 USB포트가 아직 마우스에 있죠? 이럴경우 내 PC본체와 아직 마우스가 연결되어있지 않는 상태입니다. 그래서 마우스에 형광 불빛 (작동됨을 인식) 이 나오질 않는거죠.
유선마우스같은경우 배터리 잔량을 확인 할 필요가 없지만 무선마우스같은경우 확인이 반드시 필요하답니다.

마우스 포트에 제대로 연결되고, 배터리도 바꿔서 잔량도 충분한데 아직 움직이지 않는다면 다른 PC에 연결해주세요. 그래서 2차확인을 해주셔야합니다. 다른 PC에서도 작동이 안된다면 마우스 자체의 문제이기 때문에 새로운 제품을 사시길 권유해드립니다. 요즘 다이소에서 구매하면 5000원이면 사긴 하더라구요.
간혹, 포트 자체의 문제이기도 한데 이럴경우 전문가를 동원해서 꼭 수리받길 권장해드립니다. 거기에서 우리같은 일반인들이 하게 될경우 더 힘들어져요.

이처럼 마우스가 안움직여요 원인과 해결방법은 마우스와 본체 문제일 가능성이 크답니다. 하드웨어상 문제가 없다면 소프트웨어적인 부분에 문제가 있어요. 이럴경우 가장 흔한게, 드라이버의 인식이 안된경우입니다.
이것은 윈도우에서 자동으로 찾아 업데이트를 해주고 있지만, 자동으로 업데이트를 못할경우 수동으로 설치해야합니다.
우선 드라이버를 설치하기 위해서는, 키보드 장치관리자 실행해서 켜주어야합니다.
CTRL과 ALT사이에 있는 윈도우 키를 누르시고, 장치관리자를 타이핑한후 엔터를 누르면 간단히 실행할수가 있습니다.
그다음 방향키 커서와 TAB키를 이용해 마우스 및 기타 포인팅 장치 밑에 있는 프로그램을 열어 업데이트해주시면 됩니다.

거의 왠만해서는 기본드라이버만으로도 충분히 작동가능하답니다. 이런조치해도 안된다고 하면 해당 제품 A/S센터 에 들고 가셔서 드라이버를 직접설치하시는 걸 권유해드립니다.
컴퓨터가 익숙한 분들은 마우스 없이는 작업이 불가하기 때문에 전문가에게 의뢰를 하거나, 예비용 마우스를 가지고 드라이버를 설치하고 다시 새제품을 사시길 권유해드립니다.

오늘은 여러분들과 함께, 마우스가 안움직여요 원인과 해결방법에 대해서 알아봤습니다.
컴퓨터를 이용하다가 마우스가 움직이지 않아서 당황스러운 일을 겪고 계신다라면, 문제의 원인을 찾고 하나씩 해결하시면 됩니다. 간단하게 정리해드리겠습니다.
1)마우스 USB포트 연결확인
2)무선 마우스경우 배터리 잔량확인
3) USB포트 이상유무 확인
4) 소프트웨어 업그레이드 확인
'앤잡러IT정보' 카테고리의 다른 글
| 갤럭시 재난문자 차단 끄기 방법 (0) | 2020.12.04 |
|---|---|
| 카카오페이 송금한도 그리고 한도증액 보는방법 (0) | 2020.12.03 |
| 핸드폰 유심 교체 교환 방법 (0) | 2020.12.01 |
| 엑셀 표 만들기 간단하게 만드는 방법 (0) | 2020.11.24 |
| 한글페이지 쪽 삭제 쉽게하는 방법 (0) | 2020.11.20 |



