안녕하세요 IT전문 블로거 프로앤잡러 입니다. 일상생활을 하면서 노트북은 꼭 필요한상품으로 자리잡히게 됐습니다.
하지만, 간혹 배터리 소모에 불안하신 마음 한번씩은 갖으셨을거에요.
오늘은 윈도우10기준으로 본인들이 갖고 계신 노트북 배터리 수명 확인 그리고 관리하는 방법에 대해서 소개해드리도록 할게요.

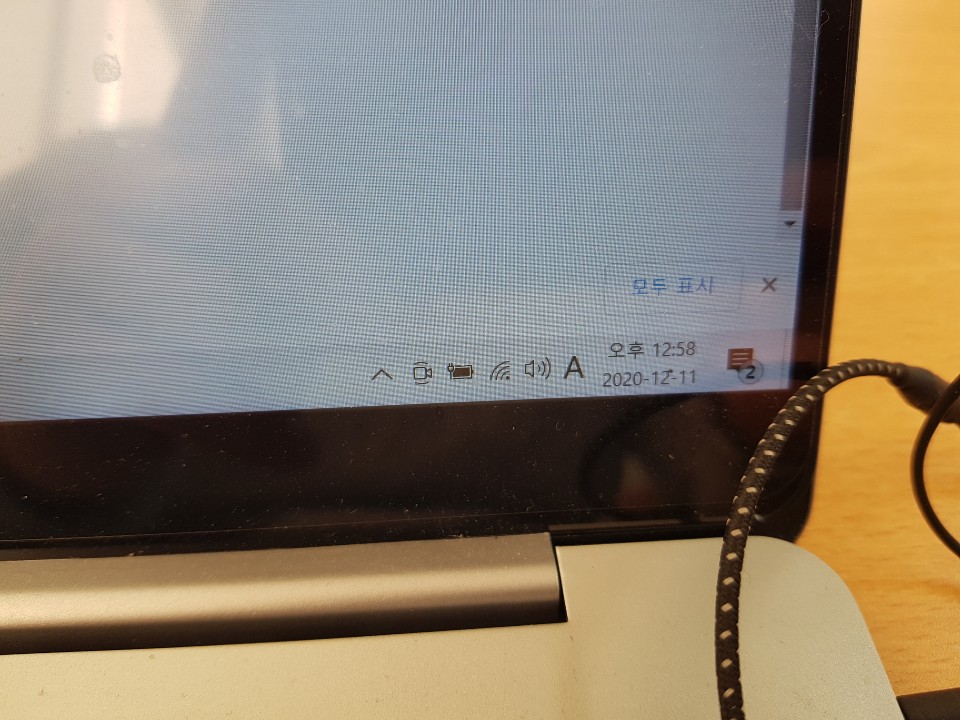
배터리만 충분하다면, 충전기를 굳이 갖고 다니지 않아도 될텐데. 어쩌면 배터리 소진이 빨리되는데는 문제점이 있을수도 있습니다. 그래서 현재 나의 배터리 상태가 어떤지 측정해볼필요가 있죠. 제가 안내해준대로만 따라와주세요.
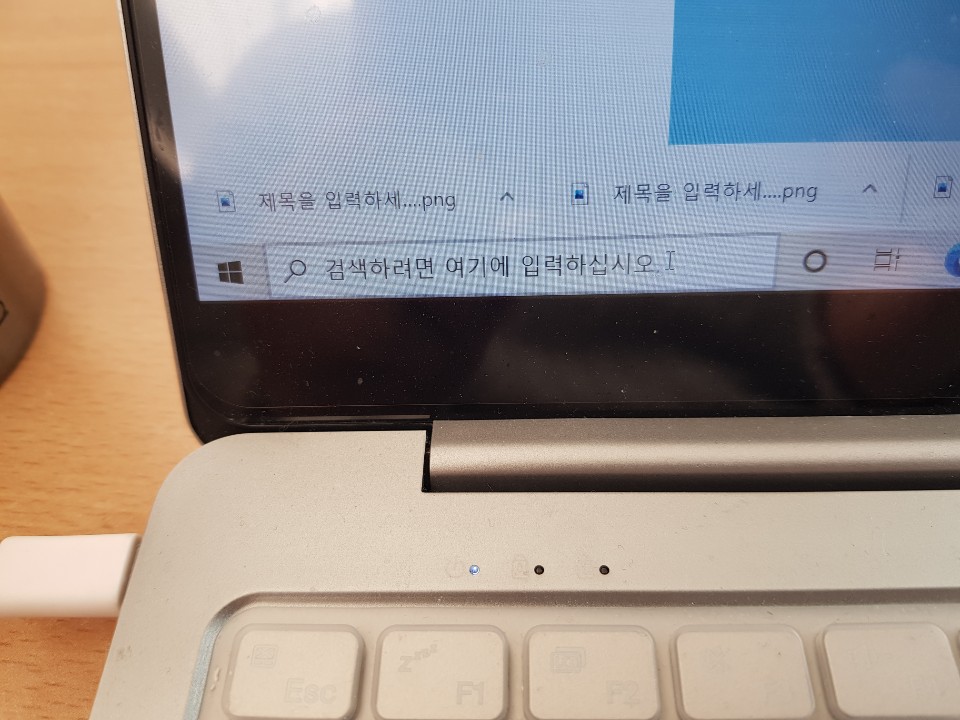
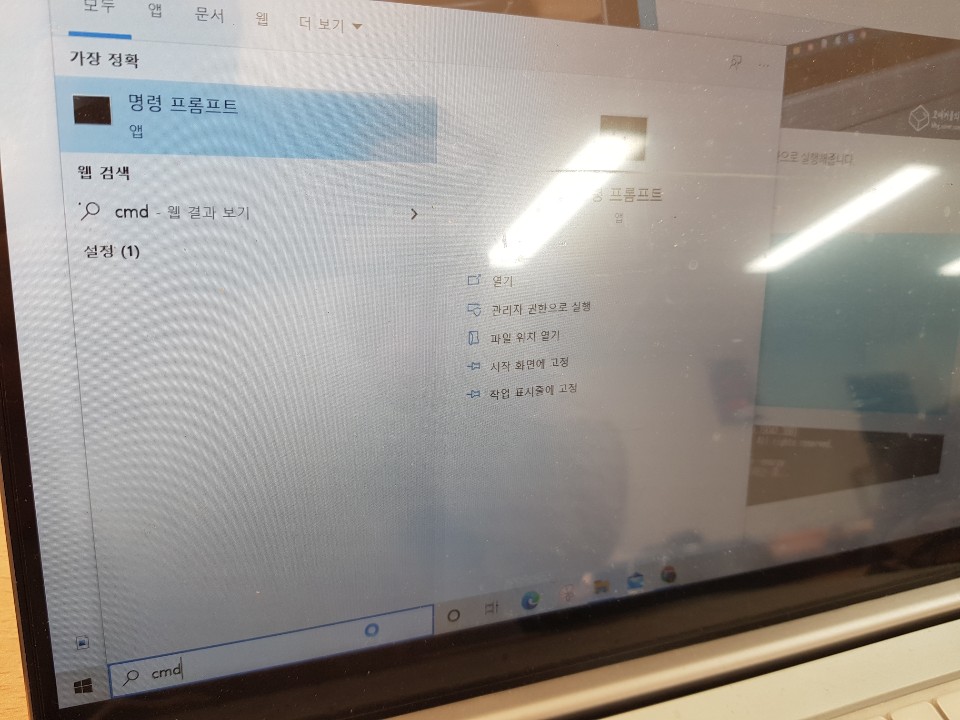
윈도우 왼쪽 하단에 보면 [돋보기 모양]->[cmd 검색] ->명령프롬프트 마우스 오른쪽버튼 클릭해서 관리자 모드로 실행.

명령프롬프트 에서 일반적으로 진입하면, 배터리효율에대해서 확인할수가 없습니다. 그래서 필히 관리자 권한으로 실행해서 관리자 모드로 들어가야합니다.
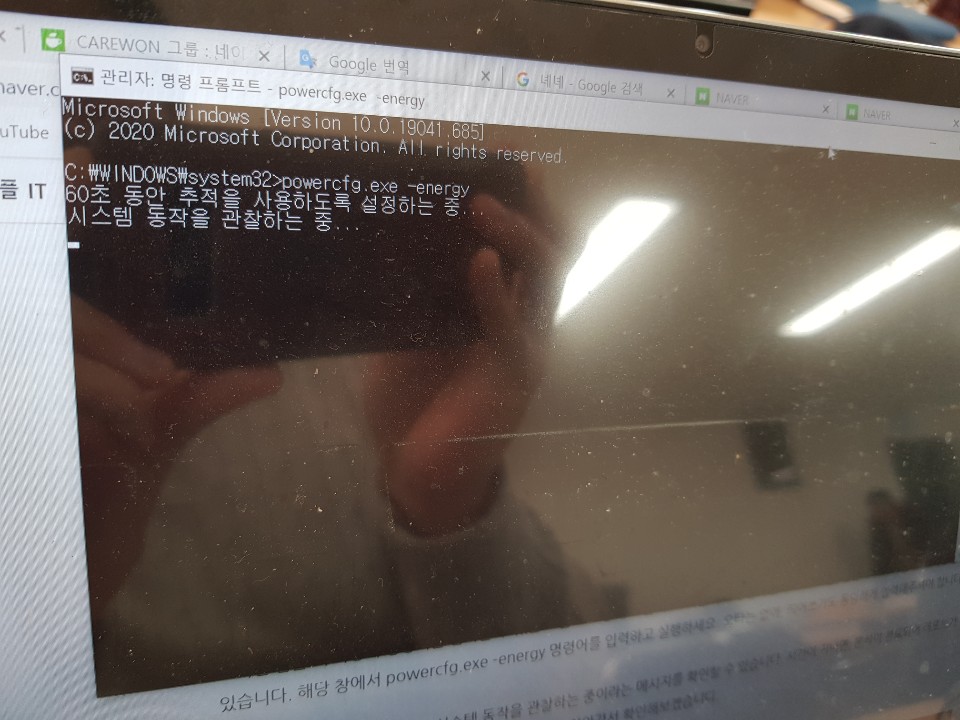
검은색 바탕에 명령어를 입력할수 있는 프롬프트 창이 열릴텐데요 천천히 따라와주세요.
해당창에 powercfg.exe -energy 명령어를 입력하고 실행해주세요. 오타없이 띄어쓰기 오류없이 해주세요.
-energy 앞에 한칸 띄어야 합니다.
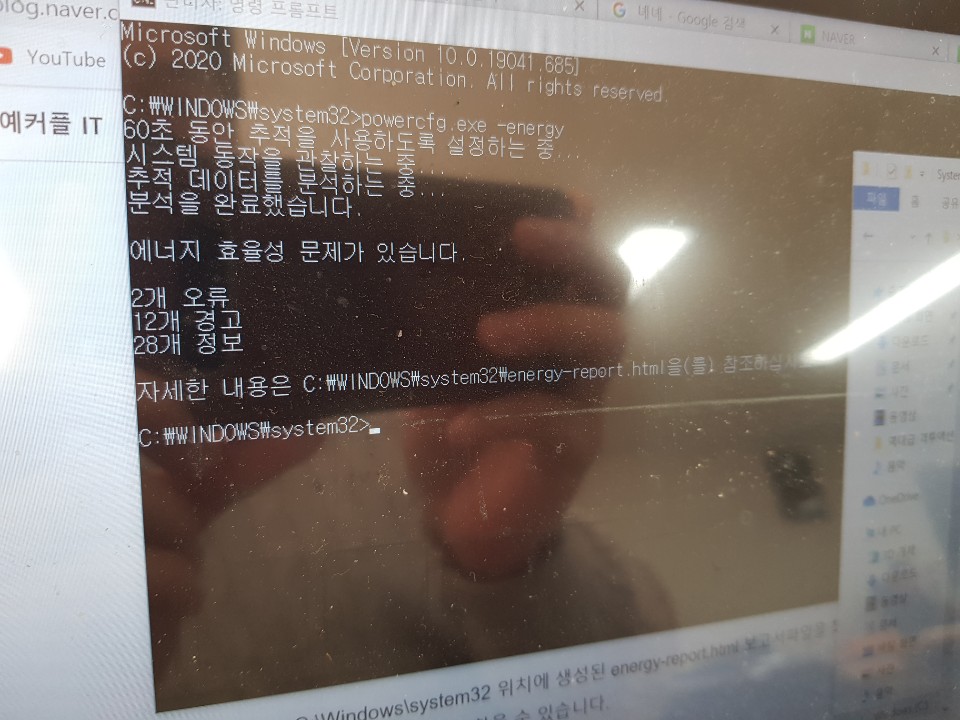
엔터를 누르고 실행을 하면 시스템동작을 관찰하는 중이라는 메시지를 확인 할수 있습니다.
일정시간 지나면 분석이 완료되요. 저같은경우에는 위에 사진같이 결과들이 나왔네요.

그러면 이결과 리포트는 여기에서 확인할수 있습니다.
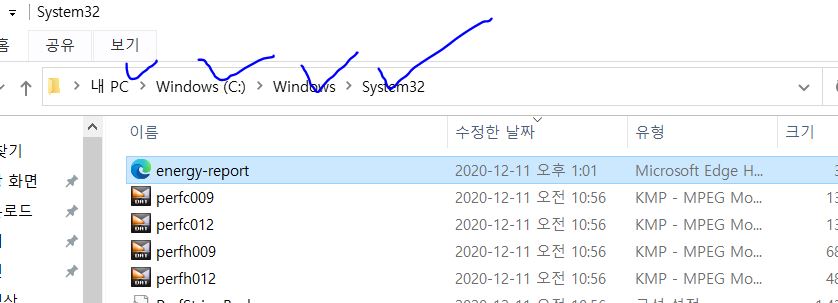
정렬방식을 수정한 날짜순으로 변경하면 쉽게 찾을수 있어요.
energy-report.html 보고서를 통해서, 결과를 확인할수 있어요.

html문저 여서 더블클릭을 하면 기본브라우저, 혹은 크롬으로 확인할수있습니다.
열리지 않을시 웹브라우저 실행후 마우스로 끌어다가 놓으면 확인 가능하실거에요.
점검결과들을 확인할수 있는데, 노트북 배터리 수명 확인 방법은 하단부분에 있습니다.
배터리 정보 부분을 확인하면 되는데 우리가 봐야할 부분은 설계용량과 마지막 완전충전용량을 확인해야해요.
다른사람들은 이값이 많이 틀릴겁니다.
마지막 완전충전/ 설계용량*100을 하여 보기 쉽게 백분위로 변경해보면 됩니다. 저는 100프로라서요.
만약 배터리 효율이 50%미만일 경우 배터리 교체를 추천드립니다. 그건 성능상 문제가 있습니다. 중고거래할때 꼭 확인을 하셔야해요.
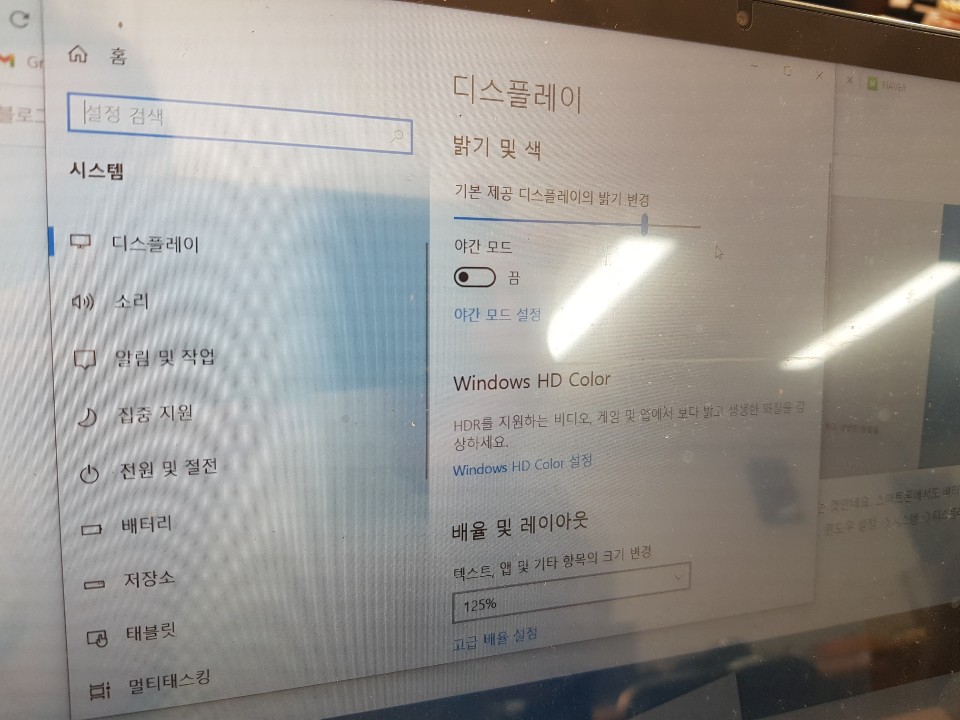
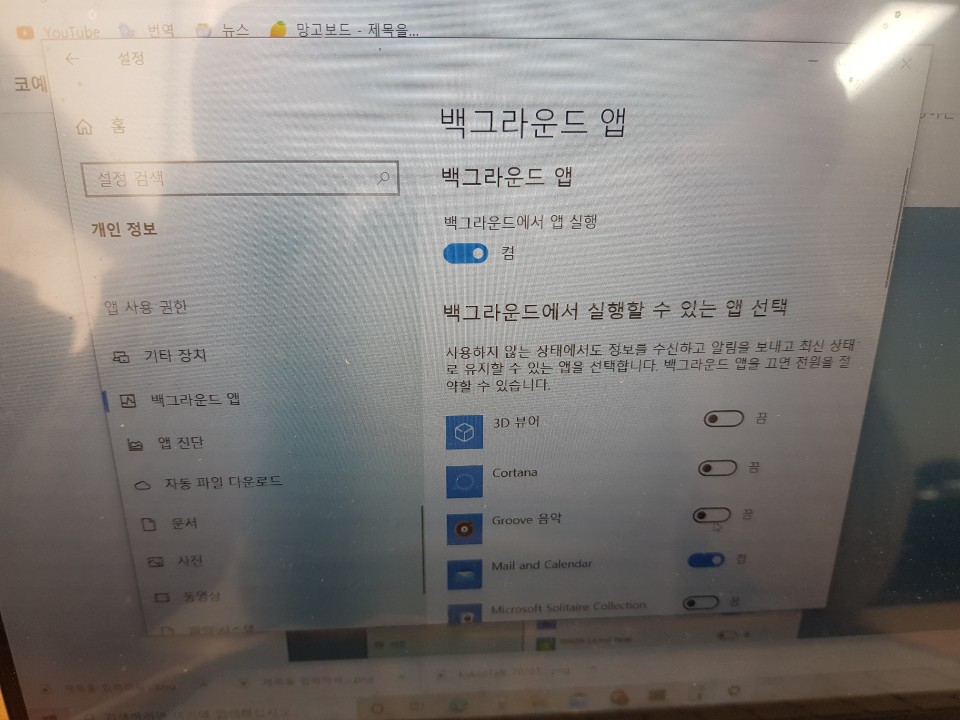
배터리 관리하는 방법은 이렇습니다.
디스플레이 밝기 제한인데요.스마트폰 배터리용량 떨어지면 디스플레이 밝기 낮추듯이 낮추어주면됩니다.
[윈도우설정]->[시스템]->[디스플레이에서 밝기 및 색]에서 밝기 조절바를 조절해 사용해보세요.
두번째는 오른쪽 사진에 나와있는것처럼 백그라운드 앱을 비활성화 하는 방법입니다.
기본적으로 계속 실행되고 있는 앱들을 꺼주는거에요. 배터리 사용량을 관리하고 싶다면 이부분을 찾아서 비활성화 해줍니다. [윈도우설정]->[개인정보]->[백그라운드 앱]에서 백그라운드 앱 실행부분을 꺼줍니다.
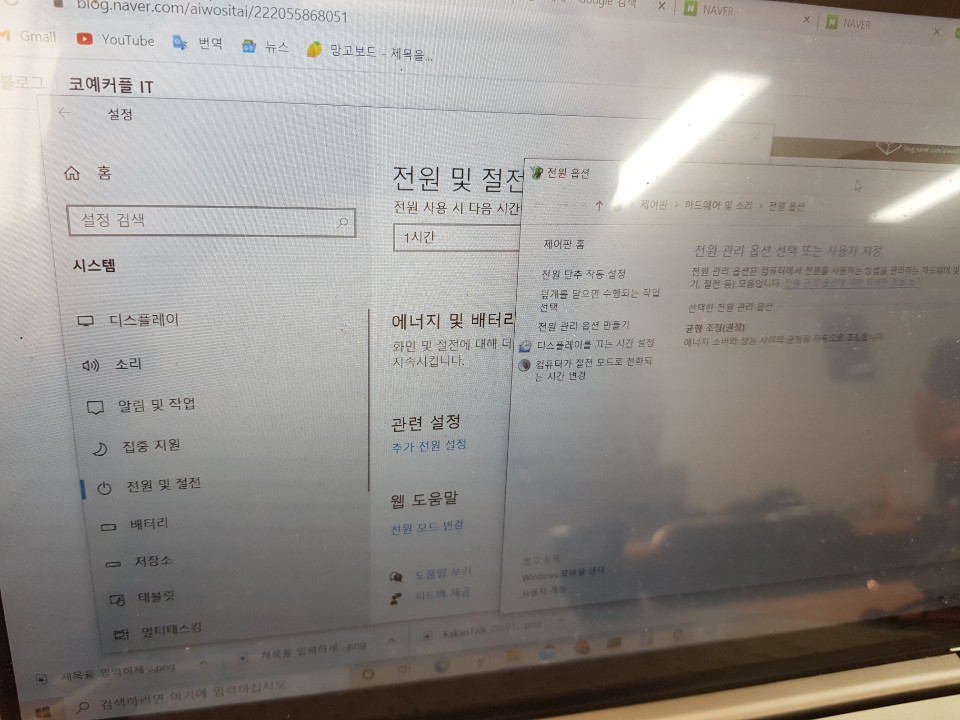
마지막으로는 전원 및 절전기능을 활용해 배터리 소모량을 줄입니다.
[윈도우설정]->[시스템]->[전원및절전]->우측화면 아래에 있는 추가 전원설정 -> 선택한 전원 관리옵션의 설정변경 -> 고급전원관리 옵션 설정 변경 을 선택

프로세서 전원관리 -> 최대 프로세서 상태 -> 배터리사용 100퍼센트가 아닌 8~90%사용으로 설정해주고 확인을 눌러주면 됩니다.
오늘은 여러분들과 함께 노트북 배터리 효율 확인 및 관리 하는 방법에 대해서 알아봤습니다 : )
'앤잡러IT정보' 카테고리의 다른 글
| 크롬 자동완성 삭제 방법(주소창 및 텍스트 입력폼) (0) | 2020.12.14 |
|---|---|
| 한글 워터마크 표시방법 어렵지 않아요. (0) | 2020.12.11 |
| 네이버 자동완성 키워드 설정 켜기 끄기 (0) | 2020.12.10 |
| 한컴오피스 한글 표안에 사진 이미지 넣는 방법 (0) | 2020.12.09 |
| 인스타그램 pc버전 사진 업로드 방법 (0) | 2020.12.09 |



