안녕하세요 IT전문블로그 프로앤잡러 입니다. 한컴 한글의 특별한 기능을 여러분들에게 공유해드리고자. 이번포스팅을 합니다. 한글과 컴퓨터의 "한글"프로그램은 너무나 유명한 프로그램이어서 많은분들이 일상생활에서 사용하고 계실텐데요. 지금까지 오랜기간동안 사용해왔지만, 아직까지 모르는 기능들이 참 많으셨을겁니다.
오늘은 여러분들에게 표안에 이미지 넣는 방법에 대해서 말씀드리고자 합니다.

보통은 표안에서 그림삽입을 이용해 그림을 넣는 경우가 있는데, 그럴경우에 기존에 큰이미지였다면, 내가 생성해놓은 표의 배열이 다 망가집니다. 이미지 크기를 내가 직접 조절해야하기 때문이죠.
우선 위에 사진처럼 표를 만들어봅시다
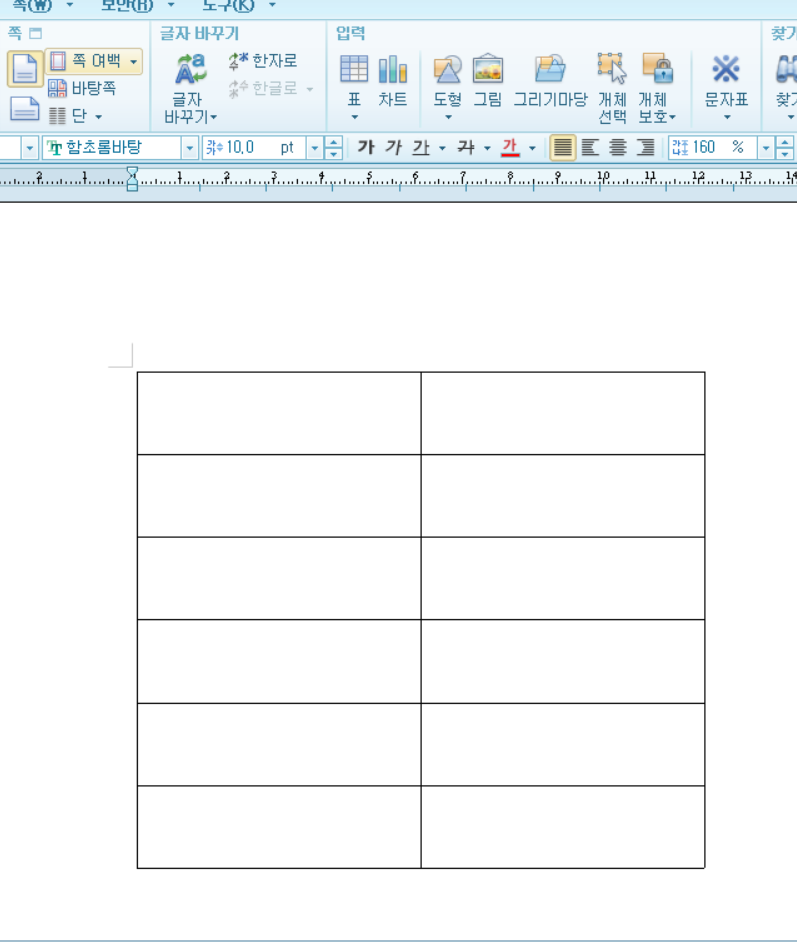

우선 내가 원하는 표를 만들었다면. 우측 사진처럼 쓰고자 했던 문구들을 넣어줍니다.
저는 이번에 동물과 관련된 표를 만들었습니다. 인제 만든 표안에 맞는 이미지를 넣어줄겁니다.

[이건 기존방식입니다.] 매번 이렇게 되다보니 표의 형상이 망가지고 하나씩 수정하기 번거로우셨을겁ㄴ디ㅏ.
내가 만든 표안에 이미지가 쏙 들어가게끔 하는 방법을 알려드릴테니 잘따라해주시면 될것같습니다.


우선 이미지가 들어갈공간에 마우스로 클릭 한번 해줍니다. 그러면 커서가 깜빡거릴텐데, 이때 F5키를 눌러줍니다.
그러면 이미지를 넣을 표가 블럭이 씌워지면서 까맣게 변할겁니다. 그때 C 단축키를 눌러줍니다.
혹은 마우스 오른쪽버튼으로 속성 들어가시면 됩니다. 셀테두리 배경란이 오른쪽 사진처럼 떴을겁니다.
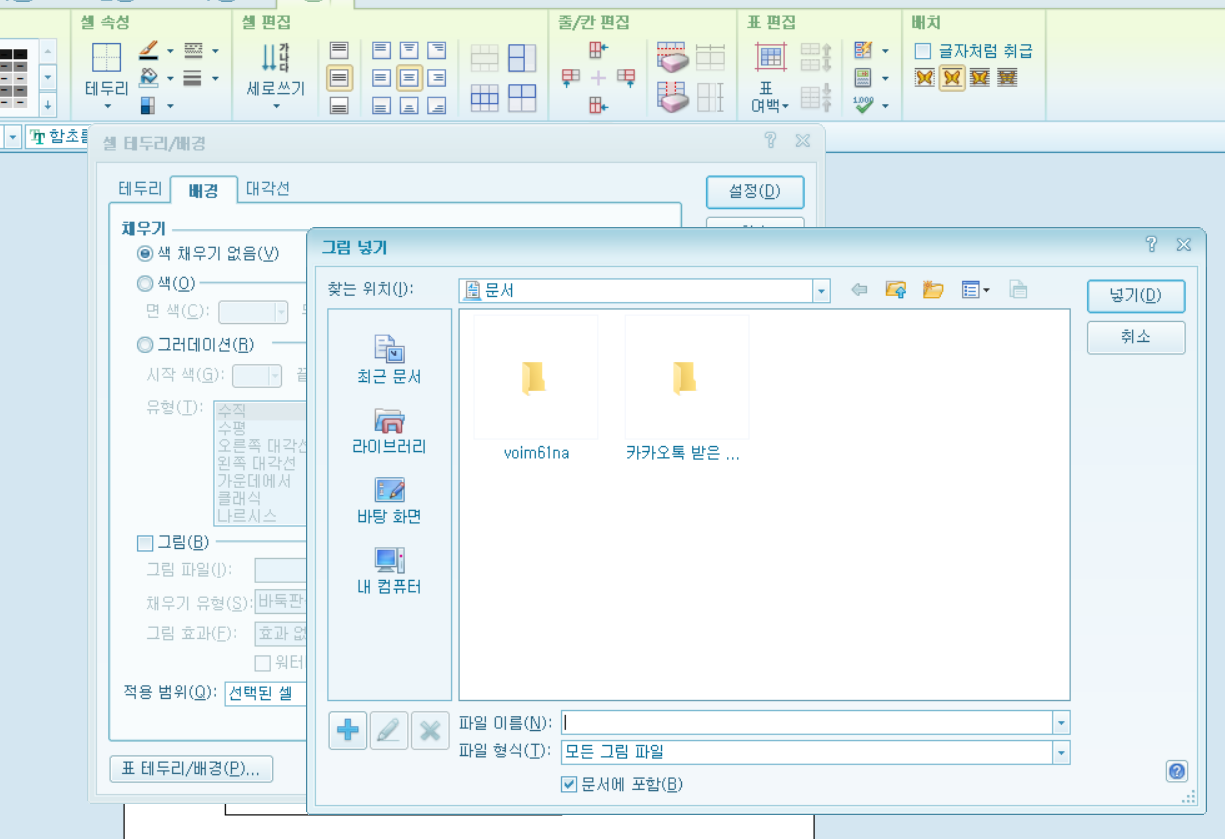
셀 테두리 / 배경을 들어가셨다면 그림을 클릭해주세요. 그러면 그림넣기 창이 뜰거에요.
내가 채우고자 하는 그림을 클릭해주고 넣기 버튼을 눌러줍니다.
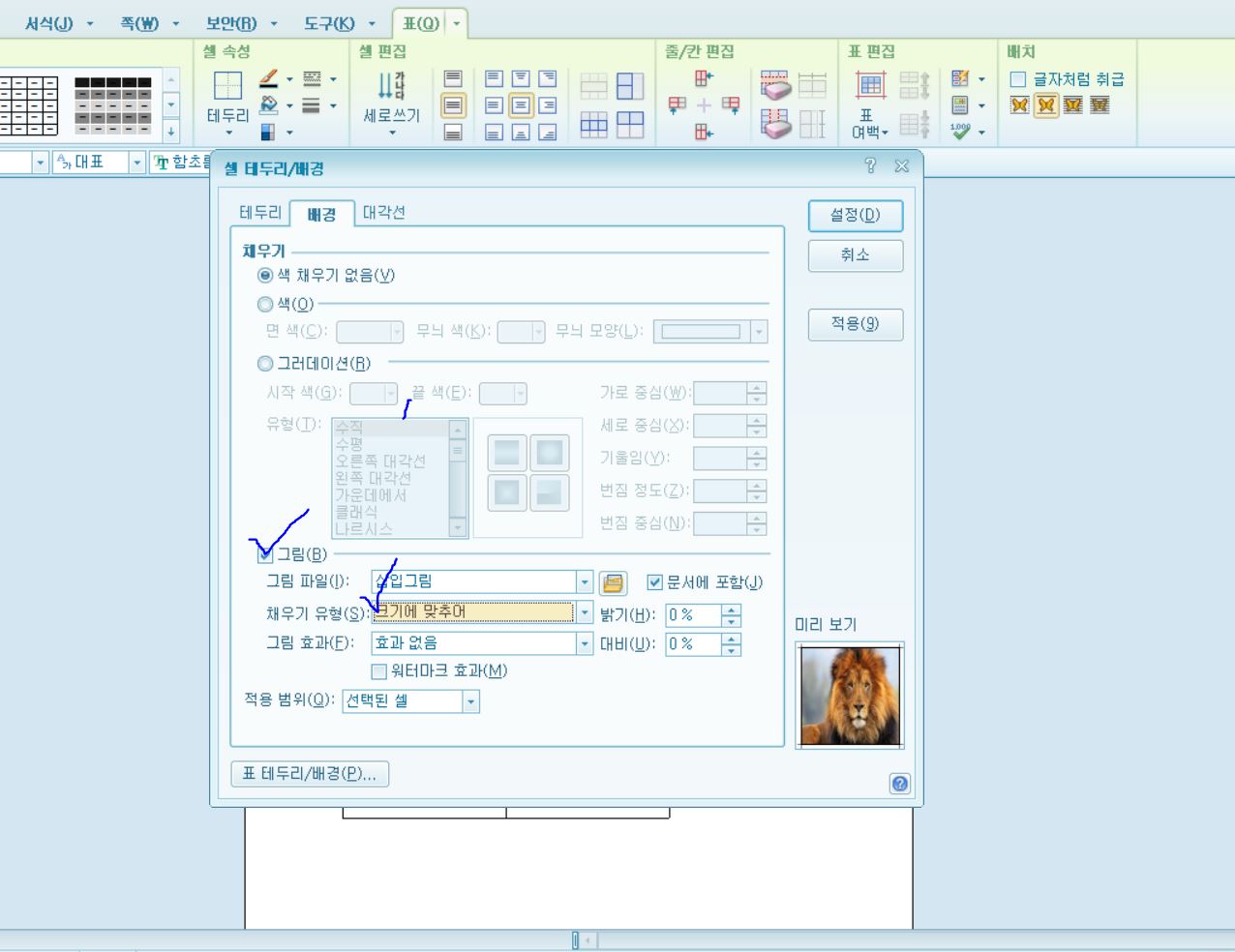
그러면 다음과 같은 창이 뜰텐데요, 미리보기 에 보시면 사자화면이 가득차있죠?
그림을 클릭해서 사진을 불러왔으면, 채우기 유형을 클릭해서 [크기에맞추어]로 바꿔주시면 셀크기에 맞추어 이미지가 가득차게 된답니다.

오늘은 한컴 오피스 한글 표에 사진 이미지 삽입하는 방법에 대해서 알아봤습니다.
마우스로 드레그 해서 이미지를 삽입한것보다 더 편하고 깔끔하게 작업하실수 있을겁니다.
'앤잡러IT정보' 카테고리의 다른 글
| 노트북 배터리 수명 확인 및 관리하는 방법 (0) | 2020.12.11 |
|---|---|
| 네이버 자동완성 키워드 설정 켜기 끄기 (0) | 2020.12.10 |
| 인스타그램 pc버전 사진 업로드 방법 (0) | 2020.12.09 |
| 인스타그램 방문 확인 하는방법 (0) | 2020.12.08 |
| 인스타그램 스토리 추가, 공유, 효과넣는방법 (0) | 2020.12.08 |



